If you are not quite a fan of using Git from a command prompt or a terminal to carry out tasks, and you prefer a Visual User Interface instead, the two of the great apps GitHub Desktop and Sourcetree comes to your rescue.
The two highly insane tool which eases your Git repository management are
- GitHub Desktop
- Atlassian SourceTree
These are third-party tools for using Git. These clients are GUI clients for using Git from UI. If you are not comfortable using a command line interface for Git commands then you can use these Git Client to perform the equivalent operation instead of typing the Git commands in command line interface like Command Prompt in Windows or Terminal in Mac.
In the Upcoming tutorials, we will see how can we use SourceTree and GitHub Desktop to carry out Git tasks that are equivalent to using Git in a command line or terminal. For example, we will see how a specific git command’s equivalent operation works in a Git Client.
We have already covered What is Git and Installing Git on Windows, Mac, and Linux
Table of Contents
Install Sourcetree
Open the URL https://www.sourcetreeapp.com
You will be presented with two option, Download for Mac OS X and Windows.
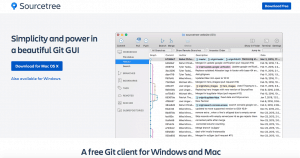
Click to “Download for Mac OS X” for Mac OS X Or follow “Also available for Windows” for Windows Operating System.
Click to Accept the terms and condition to begin the download.
- For Mac OS X Users
• After download gets completed, simply unzip the file, and drag the Sourcetree app to the Application folder.
• Launch the Sourcetree app, Done. - For Windows Users
• Simply run the installer, and the app will get installed
Start working with Sourcetree
As soon as you launch the app, you will be presented below screen.
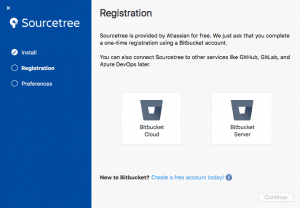
Since, we need an account to log into SourceTree, click on “Create a free account today“.
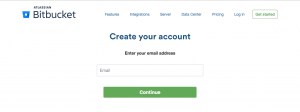
Complete the SignUp process and verify the email which you have to create an account.
After successfully logging in, click on “Bitbucket Cloud” icon on the Sourcetree app.
You will be presented to authorize access to your account, click on “Grant”
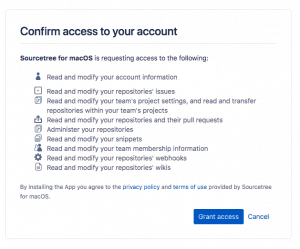
After which the Registration and Login are successfully completed.
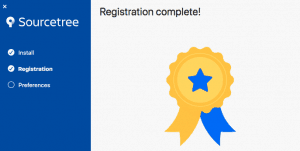
Click “Continue” and in the “Preference” option, choose your preferred name and email for GitHub.
Click on “Done“.
Creating and working on a repository via Sourcetree will be explained in the next tutorial.
Let’s move on installing GitHub Desktop.
Install GitHub Desktop
- Open the URL https://desktop.github.com
You will be again presented with two option, Download for Mac OS OR Download for Windows.
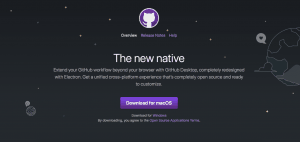
- Choose to download the installer of your choice.
- For Mac OS X Users
• After download gets completed, simply unzip the file, and drag the “GitHub Desktop” app to the Application folder.
• Launch the GitHub Desktop app from Application. - For Windows Users
• Run the downloaded installer, follow on-screen instruction and the app will get installed automatically.
• Launch the GitHub Desktop App.
Once, the app is launched, you will be presented with the following screen.
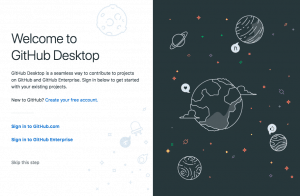
Sign In with the existing GitHub Login credential.
If not already created, create one at https://github.com/join
Conclusion
There are various Git Clients are available in the market like SourceTree, GitHub Desktop, TortoiseGit, Git Extensions, GitKraken, SmartGit, Tower, GitEye, gitg, ungit, git-cola, Cycligent Git Tool, Aurees, Fork, CodeReview, gmaster, GitAhead, GitBlade, Guitar, RepoZ, GitAtomic, Sublime Merge, NitroGit and GitFiend.
But Sourcetree and GitHub Desktop are the mostly used Git Client worldwide.
In Next article we will cover how to create a Git repository using Git command line interface and Git Client like Sourcetree and GitHub Desktop.